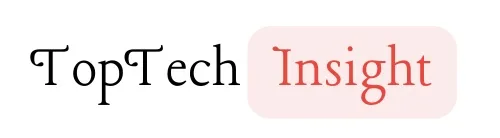You probably never thought that it is possible to transfer data between iPhones, or maybe you know it is possible but don’t know how to go about it. If equipped with proper tools and techniques, it can be very efficient. Whether you are changing to a new iPhone, your old iPhone was stolen or broken and you are to replace it with a different one, or you just wish to transfer the data files to another user’s phone, there are a few methods that you can use in order for you to transfer information from one iPhone to another.
Things to know before you transfer Data Between iPhones
But before going to the different methods you can use to transfer your data, it is important that you know the kinds of data that can be moved. These include:
- Contacts: Phone numbers, email addresses and other contact information.
- Camera: Photos and Videos, with your iPhone camera.
- Messages: Text messages, iMessages and attachments
- Apps: The apps that you have downloaded along with their data.
- Music: Music, tracks and albums
- Settings: WiFi passwords, Screen display preferences, etc.
- Calendars & Reminders: Appointments, events and to-do lists.
- Voice Memos: Audio note recorder
- Safari Bookmarks & Reading List: Web pages and articles you saved
- Google Health: Activity, heart rate and other health-based data
- Settings for your smart home devices: HomeKit Configurations
- Wallet Data: Credit cards, loyalty cards, boarding passes, etc.

Best Methods To Transfer Data Between iPhones
Method 1: Using iCloud
iCloud is Apple’s cloud computing service, and it supports a good option to sync and transfer data from one iPhone to another. Here it must be noted that this method is best suited for those who backup to iCloud or those who do not wish to use a cable.
Step-by-Step Guide:
- Back Up Your Old iPhone:
Select “Settings” > “[Your Name]” > “iCloud>” > “iCloud Backup“.
Make sure that you have set “iCloud Backup” on.
This will take you to the main menu, where you can click the button labelled “Back Up Now” to perform a manual backup. (It is also possible to configure backup to occur automatically; this is possible when the iPhone is connected to Wi-Fi, has locked, and has a power connection). - Set Up Your New iPhone: Set Up Your New iPhone:
Power on your new iPhone, and you will be presented with a series of initialisation steps to undergo. - Click ‘Restore from iCloud Backup’.
- Launch iTunes and connect your new iPhone to the computer.
- Click restore.
- Sign in with your Apple ID, and then choose the most recent backup from your old iPhone that is connected to the computer.
- Wait for the Restore: The process of data transfer will start, and the time required will depend on the size of your backup as well as your internet connection.
- You’ve probably noticed on your new iPhone that it tracks the progress of its transfer on its home screen.
Important Considerations:
- Make sure that both iPhones are on a stable internet connection—Wi-Fi preferred instead of mobile data. It means that there should be a very good and stable internet connection since smooth internet is very important during this transfer.
- Ensure that you are using an iCloud that has enough space in order to accommodate your backup. However, in case there is a need, the storage can always be expanded through the purchase from Apple. You can view the space that you have left in the iPhone, iPad, or iPod Touch under “Settings” > [Your Name] > “iCloud” > “Manage Storage.”
- Lastly, be patient, as this process may take some time, depending on the amount of data that you have on the iCloud backup.

Method 2: Quick Start
Quick Start is a feature introduced by Apple to help in the setting up of a new iPhone since it will transfer your data directly from the old one. This method is ideal for people who have both iPhones physically and would wish to transfer data without much complication.
Step-by-Step Guide
- Place the iPhones Close Together: Make sure that both the iPhones are on and are in close proximity to each other. It should be within Bluetooth range of one another.
- Initiate Quick Start: On your old iPhone, you will see an animation that will guide you and tell you to use Quick Start to set up a new iPhone.
- Tap “Continue.”
- Scan the Animation: Unlock your new iPhone and pull up the camera app, then point it to the animation that appears on the screen of the old iPhone. Ensure the animation is bright and legible to the camera lens and is in the middle of the viewfinder.
- Enter Passcode: Insert the passcode of your previous iPhone on the new iPhone that you have bought. This is to confirm that you own the old device that you wish to replace with the new one that comes with the updated software.
- Set Up Face ID or Touch ID: Tap on the instructions below to activate the biometric authentication on the newly purchased iPhone. You are required to do this, but it is recommended that you do this for security purposes.
- Choose Data Transfer Options: Choose the data that you wish to transfer from your old iPhone. There is an option of transferring data detected or their categories, which may encompass all the data or partial ones.
- Wait for the Transfer: The transfer process will start, and this will take some time depending on the amount of data to be transferred. Both iPhones can convey the progress continuously.
Important Considerations:
- For this to work, both iPhones have to be on iOS 12, hence the need to update to the latest OS on your iPhones. 5s or later to use Quick Start so as to support productivity gains due to a leveraged development effort. To see your iOS version, open ‘Settings’ > ‘General’ > ‘Software Update’.
- Make certain both iPhones’ Bluetooth features are activated and the devices are signed in to the same Wifi, this is necessary for the device-to-device transfer of data to occur directly.
- Make sure that the iPhones are side by side during the transferring process in order to minimise the dropping of the connection.
Method 3: Using a Computer and Finder/iTunes
If you wish to have a cable connection or you want to have more control over the transferring process, then you can use a computer along with Finder for the macOS Catalina or an earlier version or iTunes on Windows and macOS Mojave or an earlier version.
Step-by-Step Guide
- Back Up Your Old iPhone:
The old iPhone should be connected to the computer with the help of the USB cord. Ensure that the cable supplied is good and connected to both devices correctly.
These are easy-to-follow steps. To sync an iPhone with iTunes Open Finder or iTunes, and from the list of devices, sync your iPhone.
To perform the backup on your computer, click the Back Up Now button. If you wish, you can encrypt the backup for a little bit of extra security, but this does render the backup password protected. - Set Up Your New iPhone:Set Up Your New iPhone:
- switch on your new iPhone and complete the setup process when a series of instructions will be given to you.
- click ‘Restore from Mac or PC.‘
- To begin with, plug your new iPhone into a computer using a USB cable.
- In Finder or iTunes, sync your new iPhone to its latest version.
- Next, select the third option labelled ”Restore Backup,” and then choose the latest backup file from the old iPhone.
- Wait for the Restore: There is going to be data transfer that will occur, and the time that it takes is relative to the size of the backup you have. The user is advised not to unplug any iPhone from the computer until the restoring process is over.
Important Considerations:
- In case you are using Mac, ensure that you have installed the latest version of Finder or iTunes on your computer. In the case of Mac, it can be done on the App Store, whereas for Windows, look for updates on the iTunes website.
- Make sure that your PC or Mac has sufficient available disc space to contain your iPhone backup. You can check the storage available in “About This Mac” in case of macOS, while in Windows you can use “This PC.”.
The backup you created will also be encrypted; therefore, when restoring it, you must ensure that you key in the password.
Additional Methods and Considerations:
- Transferring Specific Data Types: If you are not moving everything, then you can utilise a certain application or a service, which include AirDrop, Google Photos, or a desired third-party transferring application. These could even be faster and more efficient for undertaking smaller transactions.
- Transferring Data from Android to iPhone: If you have changed your mind and decided to leave the Android world and become an iPhone user, there is the Apple’s Move to iOS app that can help you transfer your data online. This app will help you ease through the process and assist you in copying your contacts, messages, photos, videos, and many more. CLICK TO DOWNLOAD
- Using Third-Party Transfer Tools: To be specific, there are a number of third-party applications and programs that can be used for data transfers between iPhones. Such tools usually have extra functions and possibilities; however, one has to use a reliable and safe one.
- Troubleshooting Data Transfer Issues: If you have any problems in your data transfer process, it’s better to visit Apple’s support page or consult with Apple Support. Some of the common problems are network connection, low disk space, or program compatibility.
- Backing Up Your Data Regularly: It is always advisable to regularly make a copy of iPhone data to either iCloud or the computer. This is important as it lets you have a copy of your data when your iPhone is lost, stolen, or damaged.
Conclusion
Making a data transfer from one iPhone to another is really not as complicated as may be assumed. Learning the procedures that are available as well as the detailed procedures given in this article will help you easily transfer the useful data from one device to another. Select the most suitable and desirable option from the two, and you will have a pleasant experience moving to the new Apple iPhone. In order to ensure the safety of the data, make sure you are always backing it up from time to time.