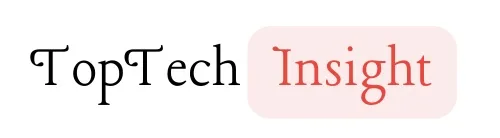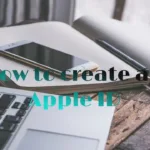Email has become a cornerstone of modern communication, both in professional and informal conversations, enabling quick and efficient exchange of information. However, we’ve all experienced moments of regret after hitting “Send” on an email prematurely or realising an error in the message content. Fortunately, Microsoft offers a feature that allows users to recall an email on Microsoft outlook, though with some limitations and considerations. This feature is useful in correcting mistakes, retracting sensitive information, or preventing unintended recipients from viewing the email.
Recalling an email on microsoft outlook can be done in a very few steps. It can prove difficult if you’re not familiar with the process. You can easily do this in just 4 steps directly from your Windows laptop or Mac. Whether you sent the mail by mistake or noticed an error that needs correction, we’re here to guide you through the entire process.
What is Email recall?
Email recall is a feature available on certain email platforms that allows you to attempt to retrieve an email you’ve already sent before the recipient reads it. It’s like trying to unsend a text message after hitting send.
How to recall an email on Microsoft outlook (desktop)
1. Open Outlook and navigate to the sent email folder.
2. Double-click the message so it opens the drop-down bar.
3. Select File>>Info>>Message Resend and Recall, then select “Recall this Message” with either of the following options:
• Delete unread copies of this mail. This will delete the email from the recipient’s inbox.
• Move unread copies of this message to the Deleted Items folder. This action moves the mail to the recipient’s deleted folder.
4. Select Tell me if recall succeeds or fails for each recipient. Then click OK.
How to recall an email on Microsoft outlook (web)
1. Access Sent Items:
- Log in to your Microsoft Outlook account on the web.
- Navigate to the “Sent Items” folder in your mailbox. This folder stores all the emails you’ve sent.
2. Find the Email You Want to Recall:
- Locate the email you want to recall from your list of sent emails.
- You can use the search bar at the top of your inbox to search by recipient name, subject line, or keywords if you have a large number of sent emails.
3. Open the Email:
- Double-click the email you want to recall to open it in a separate window.
4. Locate the “Recall Message” Button:
- Look for the “Recall Message” button in the ribbon bar at the top of the email window. It might be located on the right side of the ribbon bar.
5. Confirm Recall:
- Clicking “Recall Message” will display a confirmation dialog box. This box briefly explains the recall process and potential outcomes.
- You can choose to skip this step and proceed directly by clicking “OK”.
6. Choose Your Recall Method:
-
- Delete unread copies: This attempts to remove the email from the recipient’s inbox if they haven’t opened it yet.
- Cancel this message: This is an option that aims to completely stop the delivery of the email, even if it hasn’t reached the recipient’s inbox yet.
- If you don’t see this option, proceed to step 7.
7. Send the Recall Request:
- If you didn’t see the option to choose a recall method (step 6), Outlook will attempt the default action of “Delete unread copies.”
- You can choose to receive a notification about the recall attempt’s outcome by checking the box next to “Tell me if recall succeeds or fails for each recipient”.
- Finally, click “OK” to send the recall request.

Guidelines for a Successful Recall
1. It is essential to note that you cannot recall emails on the web version of Microsoft Outlook 365.
2. Recalling mail can only work if both you and the recipient use Microsoft Exchange or Microsoft 365 accounts.
3. Both sender and receiver must be in the same organisation.
4. Read messages cannot be recalled.
5. The receiver will be notified that the message was recalled.
How to recall an email on microsoft Outlook (Mac)
Unlike Microsoft Outlook for Windows and the web version, Outlook for Mac currently does not offer a built-in email recall feature. This means you cannot directly request retrieval of an email you’ve already sent., but their “Undo Send” feature lets you fix mistakes for 20 seconds.
How to troubleshoot email recall on microsoft outlook
1. Verify Conditions for Recall
Before troubleshooting, ensure that the conditions for email recall are met:
- Recipient’s Email System: Recall typically works best within the same email system (e.g., Microsoft Exchange) and organization. If the recipient is using a different email system or email client, recall may not be effective.
- Unread Messages: Recall usually attempts to delete unread copies of the email. If the recipient has already opened the email, marked it as important, or moved it to another folder, recall will likely fail.
2. Check Recall Status
After initiating an email recall in Outlook, monitor the recall status to determine if it was successful:
- Notification: Outlook may provide a notification or message indicating whether the recall was successful or unsuccessful. Look for these notifications in your Inbox or Notifications area.
- Sent Items Folder: Check the “Sent Items” folder to see if the recalled email remains or if there are any indications of the recall attempt.
3. Review Error Messages
If the recall was unsuccessful, Outlook may display error messages or alerts that provide insights into why the recall failed:
- Error Codes: Note any error codes or messages displayed during the recall attempt. These codes can help pinpoint specific issues preventing the recall.
- Troubleshoot Based on Error: Use Microsoft’s official support documentation or community forums to look up the error code and troubleshoot accordingly.
4. Confirm Outlook and Exchange Versions
Ensure that your version of Outlook are up to date:
- Software Updates: Check for and install any available updates for Outlook and Exchange. Updates often include bug fixes and improvements that could affect the functionality of email recall.
5. Test with a Sample Email
To troubleshoot further, consider testing email recall with a sample email under controlled conditions:
- Create Test Scenario: Send a test email to a colleague within the same organization.
- Initiate Recall: Attempt to recall the test email and observe the outcome.
6. Contact your organization’s IT Support or Helpdesk
If you continue to experience issues with email recall in Outlook, consider reaching out to your organization’s IT support or helpdesk:
- Provide Details: Provide specific details about the issue, including error messages, steps taken, and any troubleshooting already attempted.
- IT Assistance: IT support can access additional tools and resources to diagnose and resolve more complex issues related to email recall.
7. Consider Alternative Communication
If email recall proves unreliable or ineffective for critical communications, consider using alternative communication methods:
- Direct Communication: Contact recipients directly via phone or instant messaging to clarify or correct information.
- Follow-Up Email: Send a follow-up email with corrected information if necessary.
FAQs
How to set up Outlook on a Mac
Step 1: Open Outlook on your Mac. Go to Settings.
Step 2: Select the “Compose” option from the Settings menu. Scroll to find “Undo and Send.”
Step 3: From the “Undo and Send” tab, select the grace period. You can set the maximum grace period to 20 seconds. Select “Save” Changes.
This allows a 20-second period for the “Undo” option while sending a mail in Outlook Mac.
Why can’t I recall an email on Outlook?
If you don’t see the Recall This Message command, you probably don’t have an Exchange account or the feature isn’t available within your organisation.”A message protected by Azure Information Protection cannot be recalled by you.”.
Can I recall an email after I’ve sent it in Outlook?
Yes, Microsoft Outlook offers a “recall” feature for emails sent from the desktop version and the web version. However, successful recall depends on various factors like recipient actions and server configurations.
How long do I have to recall an email in Outlook?
The sooner, the better! The success rate of a recall significantly decreases the longer you wait after sending the email.
What are the different options for recalling an email in Outlook?
There are two options:
- Delete unread copies: This attempts to remove the email from the recipient’s inbox if they haven’t opened it yet.
- Delete unread copies and replace with a new message: This allows you to send a corrected version of the email to replace the original one.
Why did my recall attempt fail in Outlook?
Several reasons can lead to a failed recall:
- The recipient might have already opened the email.
- The recipient’s email server may not support recall functionality.
- You might lack the necessary permissions to use recall in your organization.
What can I do if my recall attempt fails in Outlook?
Consider alternative approaches, such as:
- Contacting the recipient directly to explain the situation.
- Forwarding a corrected version of the email (if applicable).
- Following up with a clarifying email (for minor errors).
Can I recall an email on Microsoft Outlook for Mac?
Unfortunately, Outlook for Mac currently does not offer a built-in recall feature.
What should I do if I accidentally sent an email on Outlook for Mac?
If recall isn’t available, explore alternative strategies like contacting the recipient, forwarding a corrected version (for minor errors), or addressing the issue in a follow-up email.
How can I avoid needing to recall emails in Outlook?
Develop a habit of double-checking your emails before sending. Utilize “delay send” functionality (if available) to give yourself a buffer for edits. Strive for clear and concise communication to minimize misunderstandings.
Where can I find more information about email recall in Outlook?
You can refer to Microsoft’s official documentation or search online resources for detailed guides on using the recall feature in different Outlook versions.
Will Outlook ever offer recall functionality for Mac users?
Microsoft may introduce a recall feature in future versions of Outlook for Mac. It’s worth checking for updates periodically to see if the functionality becomes available.